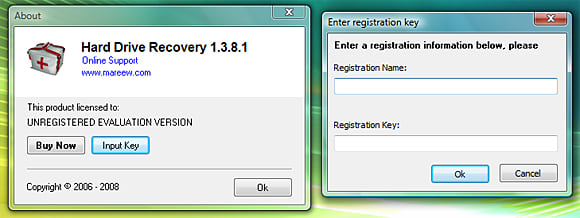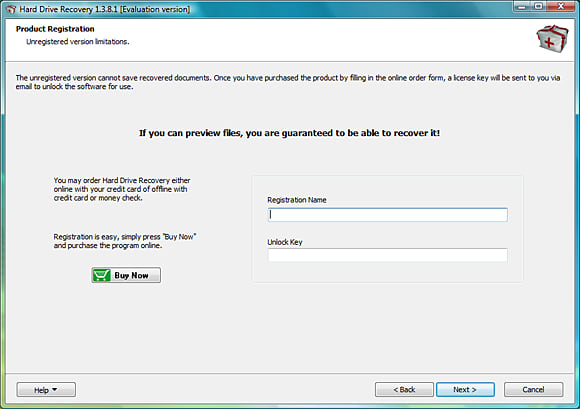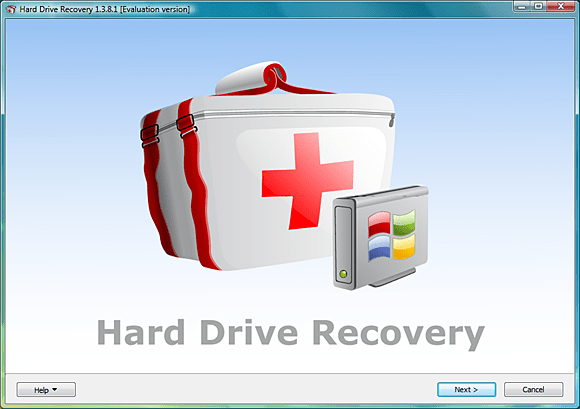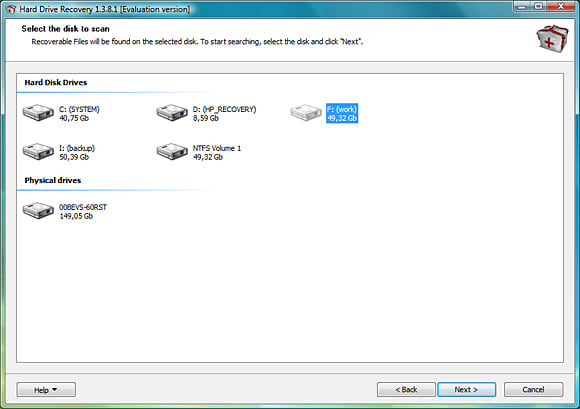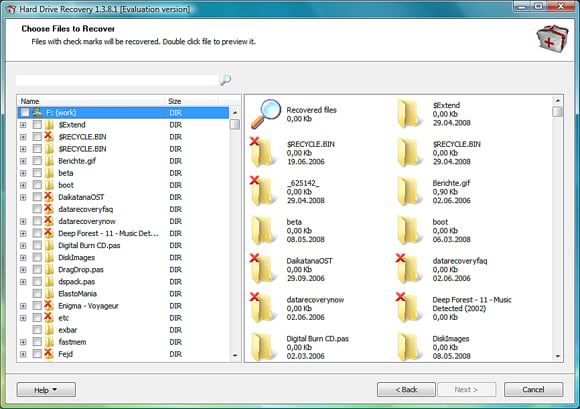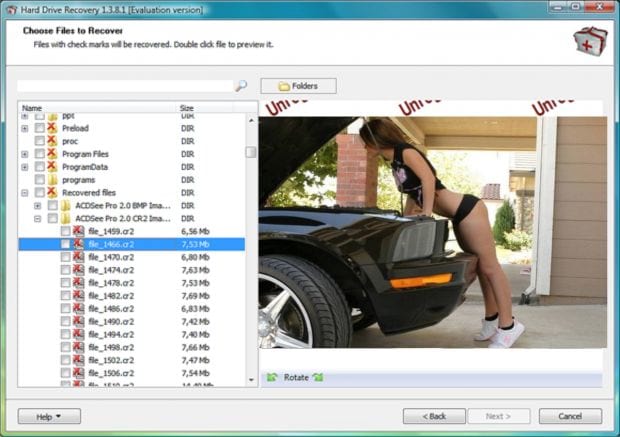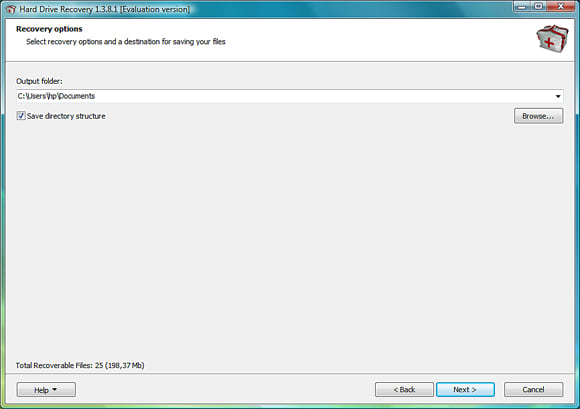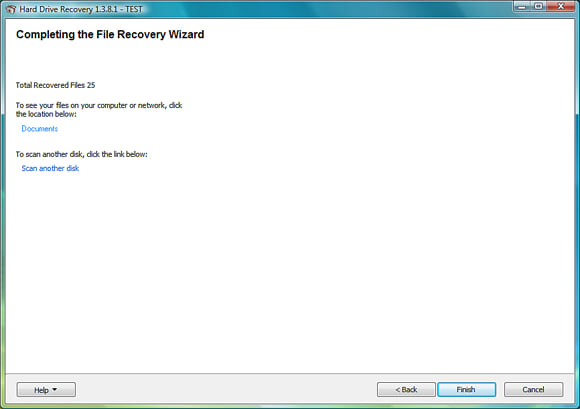Chega um dia na vida de qualquer pessoa que costuma utilizar o computador com frequência em que, inevitavelmente, acontece um problema grave de hardware. Por melhor conservada que seja a máquina, é natural que depois de algum tempo os componentes se desgastem, precisando ser substituído por novos dispositivos.
O problema é quando o componente que falha é justamente o disco rígido, no qual estão gravados todos os documentos e configurações importantes. Depois de várias tentativas de religar a máquina, nenhuma delas bem sucedidas, é hora de encarar a realidade – ou aceitar que tudo foi perdido, ou gastar uma boa quantia de dinheiro em um técnico especializado que vai recuperar os documentos.
Antes de apelar para uma dessas decisões é possível tentar um método que pode parecer estranho: colocar o componente no congelador. Histórias que envolvem o procedimento não são difíceis de encontrar, porém todas são consideradas meras lendas e conversa de quem não entende nada de informática.
Porém, isso realmente funciona, embora nem todos os casos possam ser resolvidos. Neste artigo desvendamos por que congelar um disco rígido pode ser uma solução útil para recuperar arquivos importantes em um componente danificado. Acompanhe abaixo as explicações, e não deixe de postar sua opinião em nossa seção de comentários.
Verdade, mas não em todos os casos
É realmente possível acessar os dados gravados em um disco rígido danificado após deixá-lo certo período de tempo em um congelador ou freezer, porém nem todos os casos podem ser resolvidos dessa forma.
Congelar os componentes pode funcionar em casos de danos físicos, como quando as camadas que forma o HD ficam desreguladas e começam a friccionar. Isso acontece graças ao princípio da contração, no qual um corpo tende a diminuir seu volume quando exposto ao frio.
Dessa forma, caso as camadas estejam desalinhadas, congelar o HD vai fazer com que sua superfície diminua, acabando com o problema de fricção que impedia a leitura dos dados. Da mesma forma, caso a cabeça de leitura esteja arranhando as trilhas por estar muito próxima delas, congelar o dispositivo faz com que o problema seja solucionado.
Porém, vale notar que a solução não é definitiva, e após algum tempo de uso o dispositivo voltará a apresentar os problemas anteriores. Isso porque, conforme vão aquecendo, os componentes do HD voltam ao tamanho original, o que reinicia os processos físicos responsáveis pelos erros apresentados.
Portanto, caso você decida apelar para este método, o recomendado é que possua um disco rígido complementar e simplesmente realize a transferência de arquivos para o dispositivo que funciona corretamente. Esse processo pode não ser muito prático e muitas vezes requer diversos congelamentos do HD, mas sai mais barato recuperar dados do que pagar um técnico especializado.
Como realizar o procedimento
Seu disco rígido parou de funcionar e, depois de várias tentativas, nenhuma foi bem sucedida em iniciar o dispositivo. Então chegou a hora de recorrer a métodos drásticos, como colocar o dispositivo no freezer e rezar para conseguir algum tempo a fim de recuperar dados importantes.
Porém, esse procedimento não deve ser feito de maneira qualquer, pois resulta em ainda mais problemas que vão destruir de vez qualquer esperança. Para evitar problemas, o Baixaki lista abaixo os passos necessários para congelar seu HD de maneira adequada e evitar qualquer dor de cabeça.
 1)
1) Remova o dispositivo do computador;
2) Envolva o HD em um saco plástico (daqueles utilizados para guardar alimentos), certificando-se de deixar a menor quantidade de ar possível;
3) Coloque o conteúdo em outro saco plástico, por questões de segurança;
4) Agora é hora de colocar o HD envolvido pelos dois sacos plásticos no freezer ou congelador. O recomendado é que você deixe o componente na parte mais fria possível, para obter o máximo de congelamento;
5) Deixe o disco rígido no local por um tempo, enquanto realiza outras tarefas. Não é possível afirmar qual a quantidade de tempo ideal, mas em geral é preciso deixar o dispositivo cerca de 12 horas dentro do freezer para que os componentes diminuam de volume;
6) Depois de se certificar que o HD está bem congelado, retire-o do congelador e o conecte novamente ao computador. De preferência, deixe o dispositivo fora da máquina, para evitar que volte a aquecer de maneira muito rápida;
7) Inicie a máquina e comece a transferir para outro disco rígido todos os dados importantes que deseja recuperar, com prioridade para documentos essenciais;
8) Durante o procedimento, pode acontecer de o dispositivo apresentar problemas e deixar de funcionar novamente. Isso acontece quando o HD já aqueceu o suficiente para que os componentes físicos voltem a apresentar conflitos. Caso isso aconteça, é hora de colocar o dispositivo no freezer mais uma vez;
9) Repita as etapas anteriores até recuperar todos os dados desejados.